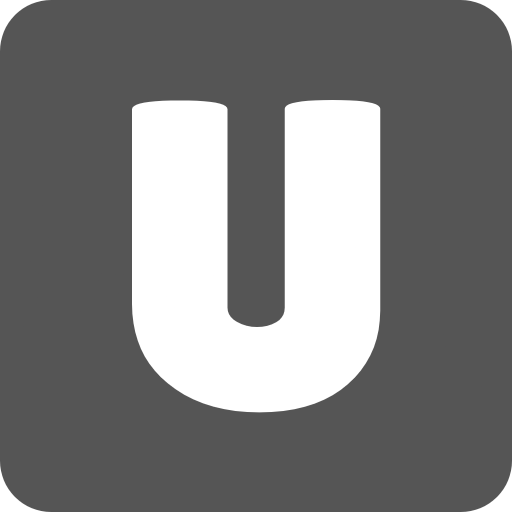5 Tips Menggunakan Komputer Mac dengan Layar Tambahan,Komputer MacBook Pro 13 inci atau mungkin MacBook 12 inci
adalah laptop yang cukup ringan dan mudah untuk dibawa kemana saja. Namun
ukuran layar ini mungkin terasa cukup kecil untuk beberapa jenis pekerjaan,
bisa membuat kamu kesulitan. Sebut saja saat mengedit video, input data di
aplikasi spreadsheet serta beberapa hal lainnya. Kali ini saya akan berbagi
beberapa tips untuk menggunakan komputer Mac dengan layar tambahan. Silakan
simak langsung ya!
adalah laptop yang cukup ringan dan mudah untuk dibawa kemana saja. Namun
ukuran layar ini mungkin terasa cukup kecil untuk beberapa jenis pekerjaan,
bisa membuat kamu kesulitan. Sebut saja saat mengedit video, input data di
aplikasi spreadsheet serta beberapa hal lainnya. Kali ini saya akan berbagi
beberapa tips untuk menggunakan komputer Mac dengan layar tambahan. Silakan
simak langsung ya!
5
TIPS MENGGUNAKAN KOMPUTER MAC DENGAN LAYAR TAMBAHAN
TIPS MENGGUNAKAN KOMPUTER MAC DENGAN LAYAR TAMBAHAN
1.
MIRROR DISPLAY ATAU TAMBAHAN
MIRROR DISPLAY ATAU TAMBAHAN
Secara garis besar, ada 2 jenis alasan untuk menggunakan
layar tambahan. Apakah kamu ingin menggunakan layar tambahan dengan mode
tampilan yang berbeda atau bersifat mirror display – tampilan di layar MacBook
Pro akan tampil juga di layar tambahan. Sesuaikan saja pengaturan ini dengan
kebutuhan dan kebiasaan kamu sebagai pengguna.
layar tambahan. Apakah kamu ingin menggunakan layar tambahan dengan mode
tampilan yang berbeda atau bersifat mirror display – tampilan di layar MacBook
Pro akan tampil juga di layar tambahan. Sesuaikan saja pengaturan ini dengan
kebutuhan dan kebiasaan kamu sebagai pengguna.
Bagaimana cara mengatur Mirror Display? Mudah saja,
hubungkan layar monitor tambahan ke port yang ada di komputer. Setelah itu
masuk ke System Preferences – Display – Arrangement dan beri tanda centang
untuk mode Mirror Display. Sedangkan untuk layar tambahan, silakan atur
tampilannya sesuai kebutuhan dan peletakan monitor tersebut dengan komputer
Mac. Misalkan berada di atas dan bawah, kiri dan kanan atau posisi lainnya jika
misalkan kamu punya 2 monitor tambahan yang digunakan sekaligus.
hubungkan layar monitor tambahan ke port yang ada di komputer. Setelah itu
masuk ke System Preferences – Display – Arrangement dan beri tanda centang
untuk mode Mirror Display. Sedangkan untuk layar tambahan, silakan atur
tampilannya sesuai kebutuhan dan peletakan monitor tersebut dengan komputer
Mac. Misalkan berada di atas dan bawah, kiri dan kanan atau posisi lainnya jika
misalkan kamu punya 2 monitor tambahan yang digunakan sekaligus.
2.
LAYAR DAN KABEL PENGHUBUNG
LAYAR DAN KABEL PENGHUBUNG
Dua hal penting yang harus kamu miliki untuk menggunakan
layar tambahan adalah layar itu sendiri dan juga kabel penghubung. Tidak ada
spesifikasi khusus untuk layar monitor yang dapat kamu gunakan di komputer Mac.
Bisa menggunakan monitor LCD atau LED dalam beragam ukuran layar yang bisa kamu
beli. Lumrahnya semakin mahal harga monitor tersebut. spesifikasi yang
diberikan akan lebih baik – mulai dari tingkat kedalaman warna, kecerahan layar
atau mungkin fitur tambahan seperti bentuk yang lebih tipis dan beragam hal
lainnya.
layar tambahan adalah layar itu sendiri dan juga kabel penghubung. Tidak ada
spesifikasi khusus untuk layar monitor yang dapat kamu gunakan di komputer Mac.
Bisa menggunakan monitor LCD atau LED dalam beragam ukuran layar yang bisa kamu
beli. Lumrahnya semakin mahal harga monitor tersebut. spesifikasi yang
diberikan akan lebih baik – mulai dari tingkat kedalaman warna, kecerahan layar
atau mungkin fitur tambahan seperti bentuk yang lebih tipis dan beragam hal
lainnya.
Khusus untuk kabel, pastikan kamu melihat port yang ada
di monitor tersebut dan juga yang ada di komputer Mac. Sebisa mungkin gunakan
kabel yang langsung dapat menghubungkan keduanya tanpa perlu adapter. Jika
tidak, pastikan kamu punya budget tambahan untuk membeli adapter – Mini Display
to VGA atau beberapa jenis adapter lain sesuai kebutuhan.
di monitor tersebut dan juga yang ada di komputer Mac. Sebisa mungkin gunakan
kabel yang langsung dapat menghubungkan keduanya tanpa perlu adapter. Jika
tidak, pastikan kamu punya budget tambahan untuk membeli adapter – Mini Display
to VGA atau beberapa jenis adapter lain sesuai kebutuhan.
Ambil contoh untuk produk LG UltraFine 5K Display yang
menggunakan port USB-C, monitor ini dapat langsung digunakan pada MacBook Pro
generasi Touch Bar atau iMac 2017. Sedangkan komputer Mac generasi sebelumnya
harus menggunakan Apple Thunderbolt 3 (USB-C) to Thunderbolt 2 Adapter untuk
dapat menghubungkan layar ini ke MacBook Pro generasi sebelumnya atau Mac Mini
misalnya.
menggunakan port USB-C, monitor ini dapat langsung digunakan pada MacBook Pro
generasi Touch Bar atau iMac 2017. Sedangkan komputer Mac generasi sebelumnya
harus menggunakan Apple Thunderbolt 3 (USB-C) to Thunderbolt 2 Adapter untuk
dapat menghubungkan layar ini ke MacBook Pro generasi sebelumnya atau Mac Mini
misalnya.
3.
CLAMSHELL MODE
CLAMSHELL MODE
Clamshell Mode adalah istilah untuk menggunakan layar
tambahan namun komputer MacBook Pro yang kamu gunakan dalam posisi layar
tertutup. Tentunya pengguna perlu perangkat input berupa mouse dan keyboard
yang terhubung lewat USB atau bluetooth untuk mengendalikan komputer Mac dalam
mode ini. Contoh penggunaan Clamshell Mode yang paling mudah adalah tidak ada
tempat yang cukup luas di mejar kerja kamu. Atau mungkin kondisi layar sedang
bermasalah seperti gambar bergaris, layar retak, atau mungkin tidak tampil
gambar sama sekali.
tambahan namun komputer MacBook Pro yang kamu gunakan dalam posisi layar
tertutup. Tentunya pengguna perlu perangkat input berupa mouse dan keyboard
yang terhubung lewat USB atau bluetooth untuk mengendalikan komputer Mac dalam
mode ini. Contoh penggunaan Clamshell Mode yang paling mudah adalah tidak ada
tempat yang cukup luas di mejar kerja kamu. Atau mungkin kondisi layar sedang
bermasalah seperti gambar bergaris, layar retak, atau mungkin tidak tampil
gambar sama sekali.
Dengan menggunakan Clamshell Mode, semua tampila yang ada
di layar utama akan berpindah secara otomatis ke layar tambahan. Nantinya jika
kamu kembali membuka layar pada komputer Mac, tampilan dari layar tambahan tersebut akan berpindah secara
otomatis ke layar utama. Untuk menggunakan Clamshell Mode di macOS juga sangat
mudah, pastikan kamu menghubungkan charger komputer Mac serta perangkat input
yaitu keyboard dan mouse sebelum menutup layar. Penjelasan lengkap untuk
menggunaan Clamshell Mode dapat kamu baca di halaman berikut ini.
di layar utama akan berpindah secara otomatis ke layar tambahan. Nantinya jika
kamu kembali membuka layar pada komputer Mac, tampilan dari layar tambahan tersebut akan berpindah secara
otomatis ke layar utama. Untuk menggunakan Clamshell Mode di macOS juga sangat
mudah, pastikan kamu menghubungkan charger komputer Mac serta perangkat input
yaitu keyboard dan mouse sebelum menutup layar. Penjelasan lengkap untuk
menggunaan Clamshell Mode dapat kamu baca di halaman berikut ini.
4.
PENGATURAN RESOLUSI
PENGATURAN RESOLUSI
Setelah menentukan Mirror Display atau layar terpisah,
kamu bisa mengatur resolusi dari layar yang dibutuhkan. Jika menggunakan mode
layar tambahan, komputer Mac akan tetap tampil dengan resolusi yang kamu
gunakan. Sedangkan jika menggunakan Mirror Display, resolusi layar di Mac
tersebut akan menyesuaikan hingga batas tertinggi yang dapat di ikuti dari
spesifikasi layar tambahan. Kamu juga bisa menurunkan resolusi layar tambahan
dan membuatnya serupa dengan komputer Mac jika ingin bekerja secara lebih
nyaman alias mata tidak cepat lelah saat berpindah pandangan antara 2 layar
tersebut.
kamu bisa mengatur resolusi dari layar yang dibutuhkan. Jika menggunakan mode
layar tambahan, komputer Mac akan tetap tampil dengan resolusi yang kamu
gunakan. Sedangkan jika menggunakan Mirror Display, resolusi layar di Mac
tersebut akan menyesuaikan hingga batas tertinggi yang dapat di ikuti dari
spesifikasi layar tambahan. Kamu juga bisa menurunkan resolusi layar tambahan
dan membuatnya serupa dengan komputer Mac jika ingin bekerja secara lebih
nyaman alias mata tidak cepat lelah saat berpindah pandangan antara 2 layar
tersebut.
5.
MENGGUNAKAN IMAC SEBAGAI LAYAR TAMBAHAN
MENGGUNAKAN IMAC SEBAGAI LAYAR TAMBAHAN
Perangkat iMac sebetulnya bisa kamu gunakan sebagai
monitor tambahan dari komputer pada MacBook pro atau laptop portable dari Apple
yang lainnya. Teknologi ini mengunakan port Thunderbolt generasi satu dan dua
dengan nama Target Display Mode. Untuk menggunakan fitur ini, kamu hanya perlu
membeli kabel Thunderbot generasi 2 saja.
monitor tambahan dari komputer pada MacBook pro atau laptop portable dari Apple
yang lainnya. Teknologi ini mengunakan port Thunderbolt generasi satu dan dua
dengan nama Target Display Mode. Untuk menggunakan fitur ini, kamu hanya perlu
membeli kabel Thunderbot generasi 2 saja.
Setelah itu hubungkan kabel data tersebut ke MacBook Pro
dan ke iMac yang sudah dalam kondisi menyala. Gunakan shortcut Command + F2
untuk masuk ke Target Display Mode dan selamat menikmati iMac sebagia layar
tambahan di komputer Mac..
dan ke iMac yang sudah dalam kondisi menyala. Gunakan shortcut Command + F2
untuk masuk ke Target Display Mode dan selamat menikmati iMac sebagia layar
tambahan di komputer Mac..