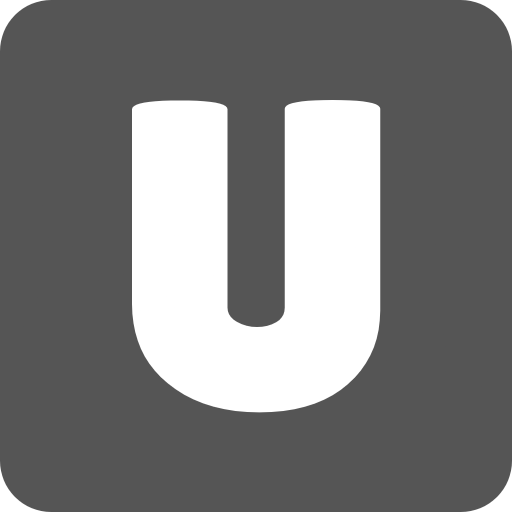Berhasil! 8 Cara Cepat Mengambil Screenshot di Komputer Mac, Screenshot atau membuat rekaman gambar dari aktivitas di
layar merupakan salah satu fitur dasar dari penggunaan komputer. Fitur ini
biasa digunakan untuk menunjukkan sebuah bagian yang ingin kamu jelaskan pada
pengguna lain atau mungkin tampilan yang tidak bisa kamu simpan dengan cara
biasa. Di artikel ini saya akan menjelaskan beberapa cara membuat screenshot di
komputer Mac. Simak ulasan selengkapnya berikut ini ya!
layar merupakan salah satu fitur dasar dari penggunaan komputer. Fitur ini
biasa digunakan untuk menunjukkan sebuah bagian yang ingin kamu jelaskan pada
pengguna lain atau mungkin tampilan yang tidak bisa kamu simpan dengan cara
biasa. Di artikel ini saya akan menjelaskan beberapa cara membuat screenshot di
komputer Mac. Simak ulasan selengkapnya berikut ini ya!
1.
MENGAMBIL SCREENSHOT DI BAGIAN PILIHAN
MENGAMBIL SCREENSHOT DI BAGIAN PILIHAN
Fitur ini berfungsi untuk kamu yang ingin membuat gambar
screenshot pada bagian tertentu saja, bukan semua permukaan layar. Berikut ini
panduannya:
screenshot pada bagian tertentu saja, bukan semua permukaan layar. Berikut ini
panduannya:
Tekan tombol Shift + Command + 4. Ikon panah atau pointer
akan beralih menjadi tanda garis atau crosshair + dengan lingkaran pada bagian
dalam.
akan beralih menjadi tanda garis atau crosshair + dengan lingkaran pada bagian
dalam.
Tekan dan tahan klik kiri mouse untuk memulai seleksi
bagian layar yang akan dibuat menjadi screenshot. Setelah cukup, silakan lepas
dan hasil screenshot akan tampil di Desktop.
bagian layar yang akan dibuat menjadi screenshot. Setelah cukup, silakan lepas
dan hasil screenshot akan tampil di Desktop.
2.
MENGAMBIL SCREENSHOT SELURUH PERMUKAAN LAYAR
MENGAMBIL SCREENSHOT SELURUH PERMUKAAN LAYAR
Tekan tombol Shift + Command + 3
Nah cari hasil screenshot di Desktop tersebut dengan sebutan
nama Screen Shot diikuti tanggal dan waktu. Formatnya adalan dokumen gambar
.png.
nama Screen Shot diikuti tanggal dan waktu. Formatnya adalan dokumen gambar
.png.
3.
SIMPAN SCREENSHOT DI CLIPBOARD
SIMPAN SCREENSHOT DI CLIPBOARD
Jika semua cara di atas akan membuat dokumen screenshot
kamu tampil di Desktop, gunakan saja mode screenshot namun tersimpan di
Clipboard. Dengan cara seperti ini kamu bisa langsung paste dokumen screenshot
ke tempat yang sedang diperlukan seperti aplikasi edit gambar atau mungkin di
aplikasi chat. Berikut penjelasannya:
kamu tampil di Desktop, gunakan saja mode screenshot namun tersimpan di
Clipboard. Dengan cara seperti ini kamu bisa langsung paste dokumen screenshot
ke tempat yang sedang diperlukan seperti aplikasi edit gambar atau mungkin di
aplikasi chat. Berikut penjelasannya:
Control + Shift + Command + 3 untuk screenshot seluruh
layar dan simpan di clipboard. Menggunakan shortcut cmd + v diaplikasi edit
gambar atau bisa juga di aplikasi chat (iMessage misalnya) untuk paste gambar
yang kamu simpan di clipboard.
layar dan simpan di clipboard. Menggunakan shortcut cmd + v diaplikasi edit
gambar atau bisa juga di aplikasi chat (iMessage misalnya) untuk paste gambar
yang kamu simpan di clipboard.
Lakukan control + Shift + Command + 5 untuk kamu
screenshot pada bagian yang sudah terpilih di layar yang kamu lakukan serta simpan
di clipboard. Gunakan shortcut cmd + v untuk paste.
screenshot pada bagian yang sudah terpilih di layar yang kamu lakukan serta simpan
di clipboard. Gunakan shortcut cmd + v untuk paste.
4. MENGAMBIL SCREENSHOT SATU JENDELA APLIKASI
Tutorial ini berlaku untuk kamu yang ingin mengambil
screenshot dengan seleksi berupa satu jendela aplikasi, tanpa perlu repot
menempatkan jendela screenshot seperti pada tutorial sebelumnya. Tidak sekedar lebih
otomatis, fitur ini juga akan langsung memberikan efek shadow dari gambar
screenshot yang sudah kamu buat. Berikut ini panduannya:
screenshot dengan seleksi berupa satu jendela aplikasi, tanpa perlu repot
menempatkan jendela screenshot seperti pada tutorial sebelumnya. Tidak sekedar lebih
otomatis, fitur ini juga akan langsung memberikan efek shadow dari gambar
screenshot yang sudah kamu buat. Berikut ini panduannya:
Tekan tombol Shift + Command + 4. Ikon panah (pointer)
akan beralih menjadi tanda crosshair. Setelah itu tekan tombol Space untuk
mengubahnya menjadi gambar kamera.
akan beralih menjadi tanda crosshair. Setelah itu tekan tombol Space untuk
mengubahnya menjadi gambar kamera.
Tempatkan ikon kamera ini di jendela aplikasi atau
dokumen yang ingin kamu jadikan screenshot.
dokumen yang ingin kamu jadikan screenshot.
Tekan klik kiri di trackpad atau bisa juga di mouse untuk
mengambil sebuah gambar screenshot serta hasilnya otomatis tampil di Desktop.
mengambil sebuah gambar screenshot serta hasilnya otomatis tampil di Desktop.
5.
SCREENSHOT TOUCH BAR
SCREENSHOT TOUCH BAR
Bagi kamu pengguna MacBook Pro Touch Bar dan sudah
menggunakan macOS Sierra 10.12.2, silakan simak panduan berikut untuk mengambil
screenshot dari layar Touch Bar:
menggunakan macOS Sierra 10.12.2, silakan simak panduan berikut untuk mengambil
screenshot dari layar Touch Bar:
Tekan shortcut Shift + Command + 6.
Dokumen screenshot dari tampilan Touch Bar dapat kamu
temukan di Dekstop.
temukan di Dekstop.
GUNAKAN
APLIKASI PIHAK KETIGA
APLIKASI PIHAK KETIGA
Tidak puas dengan beberapa cara bawaan dari Apple untuk
membuat screenshot? Silakan gunakan aplikasi pihak ketiga berikut ini ya.
membuat screenshot? Silakan gunakan aplikasi pihak ketiga berikut ini ya.
6.
SCREENSHOT DENGAN TIMER
SCREENSHOT DENGAN TIMER
Kamu juga bisa mengambil screenshot dengan waktu atau
timer hitung mundur secara otomatis. Contoh penggunaan fitur ini adalah membuat
sebuah tutorial atau tampilan web yang hanya bisa direkam setelah kamu menekan
bagian tertentu Berikut ini panduannya:
timer hitung mundur secara otomatis. Contoh penggunaan fitur ini adalah membuat
sebuah tutorial atau tampilan web yang hanya bisa direkam setelah kamu menekan
bagian tertentu Berikut ini panduannya:
Buka aplikasi Grab dari Application – Utilities – Grab.
Di menu bar pilih Caputre – Timed Screen atau shortcut
Command + Shift + Z.
Command + Shift + Z.
Tekan tombol Start Timer untuk hitung mundur dari waktu
pengambila screenshot.
pengambila screenshot.
Hasil gambarnya akan tampil sebagai jendela foto baru dan
tidak otomatis tersimpan di Desktop, silakan simpan sesuai kebutuhan.
tidak otomatis tersimpan di Desktop, silakan simpan sesuai kebutuhan.
7.
GUNAKAN APLIKASI SCREENSHOT PSD
GUNAKAN APLIKASI SCREENSHOT PSD
Sesuai dengan namanya, Screenshot PSD berguna untuk
membuat screenshot dari layar komputer Mac dengan hasil dokumen gambar PSD
alias Photoshop. Tidak sekedar mengguanakan format PSD, namun gambar screenshot
yang kamu dapatkan juga berupa beberapa layer gambar sesuai dengan tampilan
yang kamu bukan.
membuat screenshot dari layar komputer Mac dengan hasil dokumen gambar PSD
alias Photoshop. Tidak sekedar mengguanakan format PSD, namun gambar screenshot
yang kamu dapatkan juga berupa beberapa layer gambar sesuai dengan tampilan
yang kamu bukan.
Bahkan saat saya mencoba, Screenshot PSD bisa mendeteksi
jendela aplikasi yang saya buka di belakang tampilan utama. Misalkan sebuah tab
Safari lain atau bahkan wallpaper yang saya gunakan. Dengan cara seperti ini
kamu juga bisa membuat komposisi screenshot dengan lebih mudah cepat atau
mungkin bisa mengambil detail kecil yang dibutuhkan tanpa perlu repot. Sebagai
catatan tambahan, hasil gambar dari Screenshot PSD berukuran cukup besar dan
sebaiknya kamu rapikan dalam sebuah folder ya supaya mudah dihapus saat tidak
lagi digunakan.
jendela aplikasi yang saya buka di belakang tampilan utama. Misalkan sebuah tab
Safari lain atau bahkan wallpaper yang saya gunakan. Dengan cara seperti ini
kamu juga bisa membuat komposisi screenshot dengan lebih mudah cepat atau
mungkin bisa mengambil detail kecil yang dibutuhkan tanpa perlu repot. Sebagai
catatan tambahan, hasil gambar dari Screenshot PSD berukuran cukup besar dan
sebaiknya kamu rapikan dalam sebuah folder ya supaya mudah dihapus saat tidak
lagi digunakan.
8.
SCREENSHOT DENGAN DROPLR
SCREENSHOT DENGAN DROPLR
Droplr merupakan salah satu layanan berbagi dokumen
screenshot dengan fitur yang lengkap, cepat serta mudah. Selain screenshot
dalam bentuk gambar, kamu juga bisa membuat video screen recording untuk
merekam sebagian atau seluruh aktifitas layar sesuai kebutuhan. Droplr juga
punya mode unggah dokumen secara otomatis, shortcut lengkap dan mudah diakses
serta mode anotasi.
screenshot dengan fitur yang lengkap, cepat serta mudah. Selain screenshot
dalam bentuk gambar, kamu juga bisa membuat video screen recording untuk
merekam sebagian atau seluruh aktifitas layar sesuai kebutuhan. Droplr juga
punya mode unggah dokumen secara otomatis, shortcut lengkap dan mudah diakses
serta mode anotasi.
Layanan Droplr dapat kamu coba secara gratis dengan
jumlah penggunaan minimal. Jika sudah betah menggunakan layanan Droplr, silakan
update ke mode Pro atau Business dengan sistem langganan bulanan
jumlah penggunaan minimal. Jika sudah betah menggunakan layanan Droplr, silakan
update ke mode Pro atau Business dengan sistem langganan bulanan